Một số kết nối này không gây hại, nhưng luôn tồn tại khả năng máy tính bạn bị phần mềm độc hại tấn công, hay phần mềm quảng cáo đang hoạt động ẩn mà bạn chưa biết đến.
Ba hướng dẫn dưới đây giúp bạn xác định chuyện gì đang xảy ra sau "cánh gà". Trước hết là lệnh netstat từ Windows PowerShell hay Command Promt. Sau đó, sẽ là về 2 phần mềm miễn phí cũng mang lệnh công dụng tương tự.
1. PowerShell (hay Command Prompt)
Bạn dùng lệnh netstat để tạo ra danh sách những kết nối của máy tính với bên ngoài trong một khoảng thời gian nhất định. Bạn làm được trên mọi máy tính chạy Windows, từ Windows XP Service Pack 2 cho đến Windows 10. Và, bạn sử dụng PowerShell hay Command Prompt đều ổn.
Đầu tiên, bấm tổ hợp phím Windows + X, hay nhấp chuột phải vào biểu tượng Windows dưới góc trái màn hình. Chọn "PowerShell (Admin)". Nếu bạn muốn dùng Command Prompt thì hãy nhớ chạy dưới quyền Administrator.
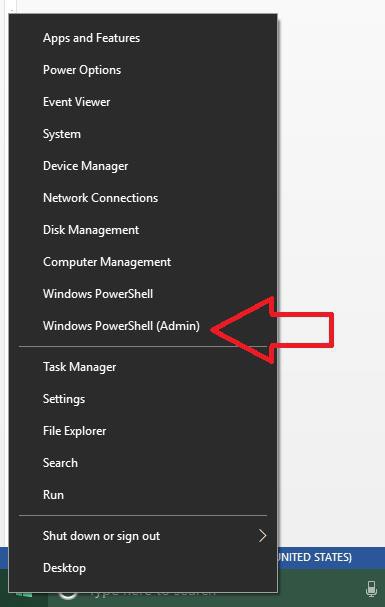
Chọn Yes để mở PowerShell lên. Tại đây, bạn gõ lệnh sau rồi ấn Enter.
netstat -abf 5 > activity.txt
Dòng lệnh này có ý nghĩa như sau. –a là để yêu cầu liệt kệ tất cả kết nối hiện tại. –b là để hiển thị ứng dụng nào đang sử dụng các kết nối đó. –f dùng để hiện thị đầy đủ tên DNS cho mỗi kết nối, vì vậy bạn dễ dàng hiểu vị trí nào kết nối được tạo ra. Số 5 có nhiệm vụ lọc kết nối sau mỗi 5 giây (để theo dõi hiệu quả hơn). Và cuối cùng ký hiệu ">" là để lưu kết quả vào một tập tin tên "activity.txt".
Sau khi chạy lệnh trên, bạn hãy đợi vài phút, rồi ấn tổ hợp phím Ctrl + C để ngưng thu thập dữ liệu.
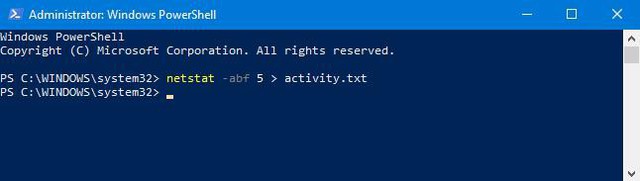
Hãy mở tập tin activity.txt lên và xem kết quả. Bạn có thể gõ "activity.txt" trên PowerShell để mở ngay lập tức.
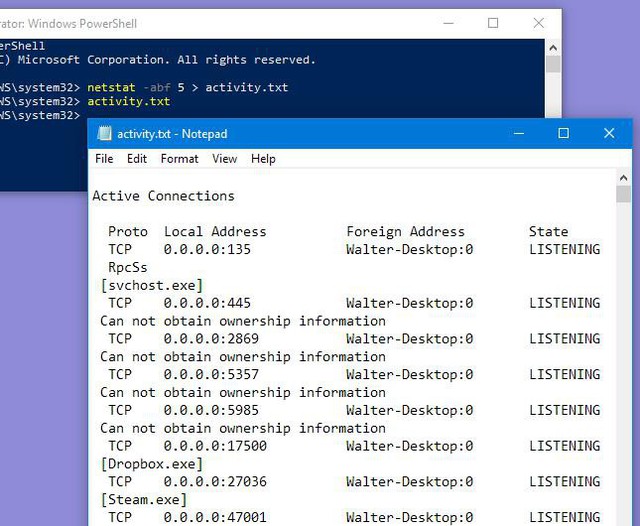
Tập tin trên được lưu mặc định tại đường dẫn thư mục \Windows\System32 nếu bạn muốn tìm lại sau này.
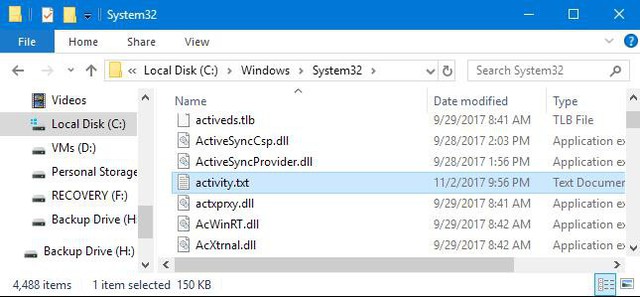
Tập tin này hiển thị tất cả kết nối trên máy tính bạn (từ trình duyệt, email, chương trình chạy…) trong khoảng thời gian bạn bắt đầu thu thập cho đến lúc kết thúc. Thông tin bao gồm cả những cổng (port) đang được sử dụng và trang web nào máy tính bạn đang kết nối tới.
Nếu bạn thấy kết nối hay địa chỉ trang web nào không quen thuộc, hãy lên Google để tìm hiểu về chúng. Khi biết chúng có thể mang lại rủi ro, hãy ngắt kết nối và xóa ứng dụng, chương trình liên quan trên Windows Task Manager (nhấp chuột phải vào thanh taskbar, chọn Taks Manager).
2. Phần mềm TCPView
Đây là phần mềm của chính Microsoft cung cấp nên bạn yên tâm về nguồn gốc. Link tải tại đây: https://docs.microsoft.com/en-us/sysinternals/downloads/tcpview
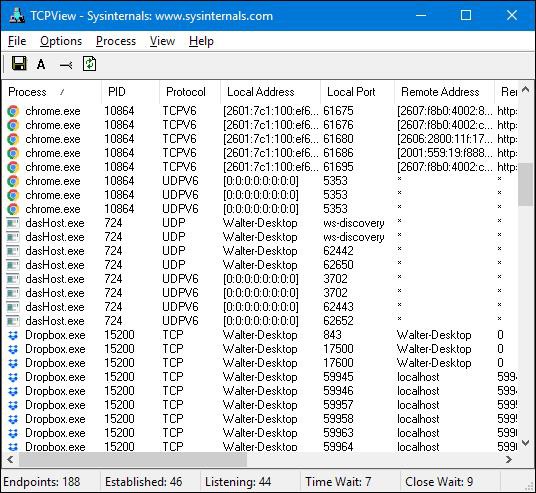
Giao diện phần mềm TCPView - Ảnh: HOWTOGEEK
Bạn không cần thao tác dài dòng trên PowerShell nữa, phần mềm sẽ hiển thị chính xác những kết nối đang hiện hữu trên máy tính và cho phép bạn chấm dứt kết nối, và hỗ trợ tìm thông tin về kết nối này. Đây là lựa chọn hàng đầu khi muốn phân tích lỗi hay có thêm nhiều thông tin về máy tính của bạn.
Chú ý: khi lần đầu mở TCPView, bạn có thể thấy rất nhiều kết nối từ mục System Process, đây thường không phải là bị lỗi. Nếu tất cả kết nối hiển thị trạng thái TIME_WAIT, tức là kết nối đã bị đóng. Hãy hiểu đơn giản là vậy. Thường là do khi mở TCPView lên thì bạn đã có rất nhiều kết nối trước đó, nhưng đa số chúng sẽ biến mất bớt nếu bạn vẫn để TCPView chạy và những kết nối này thực sự đóng.
3. CurrPorts
Phần mềm này cũng hoàn toàn miễn phí. Link tải tại: http://www.nirsoft.net/utils/cports.html
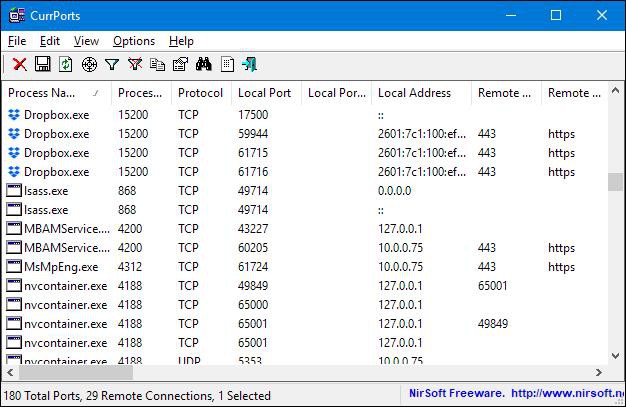
Giao diện phần mềm CurrPorts - Ảnh: HOWTOGEEK
Tuy nhiên, phần mềm này chi tiết hơn TCPView khi hiển thị tất cả cổng TCP/IP và UDP trên máy tính. Bạn có khả năng đóng kết nối, sao chép thông tin mình cần, hay lưu thông tin dưới dạng tập tin khác. Ngoài ra phần mềm hỗ trợ sắp xếp các cột hiển thị theo ý bạn.
Phần mềm chạy trên mọi hệ điều hành Windows từ NT đến Windows 10. Lưu ý là họ cũng cấp phiên bản CurrPorts riêng cho hệ điều hành Windows 64-bit.